Windows11でミラーリングしているHDDを交換するために、ミラーボリュームを解除して、再度作成しました。メモを残します。
※言葉の使い分け
ディスク・・・HDDのこと ドライブ・・・パーティションで分けた容量のこと

ミラーボリュームの解除
①Windowsマークを右クリックし、ディスクの管理を起動。
②解除したいドライブを右クリックし、「ミラーの解除」を選択
以上です。データは消えません。
ミラーを解除すると、同じ内容のドライブが2つできます。

ミラーボリュームの作成
①ミラーしたいドライブと同容量以上の未割り当てのドライブを準備
②Windowsマークを右クリックし、ディスクの管理を起動。
③ミラー元のドライブを右クリックし、「ミラーの追加」を選択
④ミラー先のドライブを選択
以上です。データは消えません。
※同期時間の参考
1860GB中400GB使用中のドライブで、5時間
3726GB中1560GB使用中のドライブで、11時間
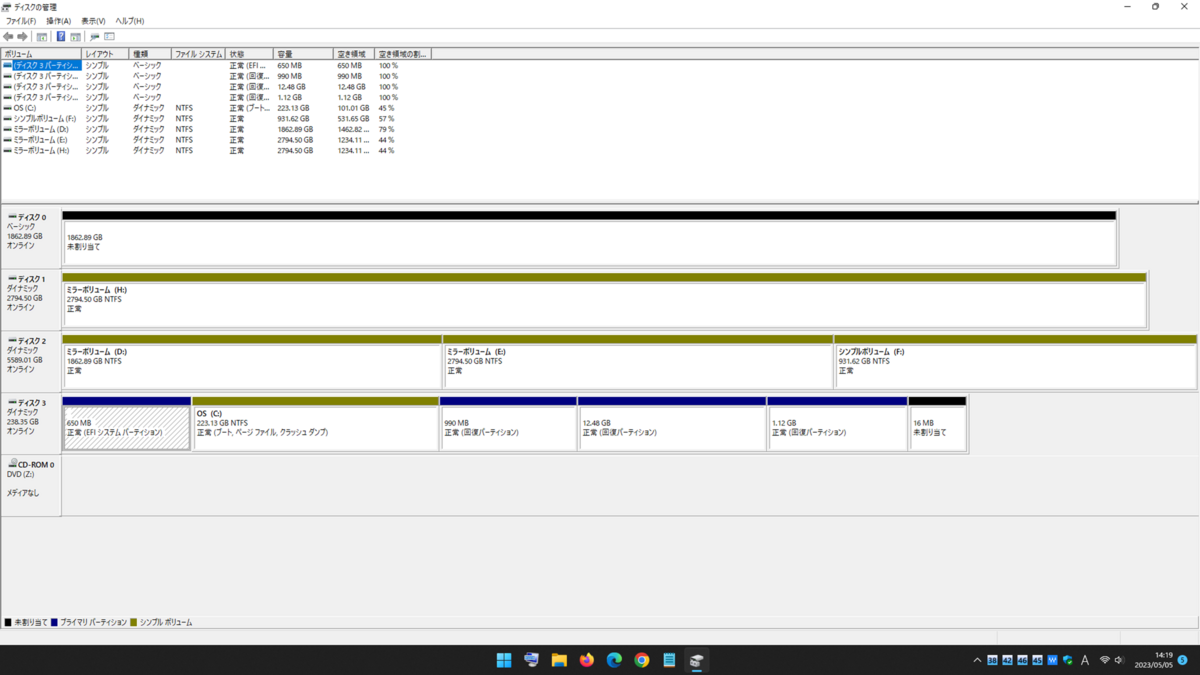

(おまけ)ボリュームの拡張
①拡張したいドライブと同じディスク内に未割り当てのドライブをつくる
②拡張したいドライブを右クリックし、「ボリュームの拡張」を選択
③拡張する容量を入力
以上です。データは消えません。
(おまけ2)ボリュームの縮小
①縮小したいドライブを右クリックし、「ボリュームの縮小」を選択
②縮小する容量を入力
以上です。データは消えません。縮小した容量は未割り当てとなります。
感想
パーティションの分割とかRAIDの構築とか、とても大変なイメージでしたが、Windowsの機能でかなり簡単にできるようになりましたね。便利ですねー。